Oporavak Mac datoteka: Kako oporaviti izbrisane datoteke na Macu

Lako je izbrisati datoteke na Macu, ali oporavak izbrisanih datoteka s Maca, posebno oporavak trajno izbrisanih datoteka nakon pražnjenja smeća, je težak – iako nije nemoguće. Ovaj članak će pokazati 4 načina za oporavak nedavno ili trajno izbrisanih datoteka na MacBook, iMac, Mac Mini sa ili bez softvera. Možeš:
- Oporavak izbrisanih datoteka iz praznog smeća;
- Dohvatite datoteke koje su izbrisane pomoću Command-Shift-Delete ili Command-Shift-Option-Delete;
- Vratite izbrisane datoteke ili mape koje su uklonjene putem opcije "Izbriši odmah" iz izbornika Datoteka u Finderu.
Čitajte dalje kako biste saznali više.
Kako oporaviti datoteke iz smeća na Macu
Macintosh računala imaju smeće za čuvanje izbrisanih datoteka. Ako ti nedavno obrisao datoteku na Macu, najprije biste trebali pretražiti Trash za izbrisanu datoteku.
Korak 1: Otvorite na Mac računalu Otpad iz Docka.
Korak 2: Zatim pregledajte izbrisane datoteke po veličini, vrsti, datumu dodavanja itd. Ili upišite ključnu riječ u traku za pretraživanje da biste pronašli izbrisane datoteke koje su vam potrebne.
Korak 3: Odaberite i povucite obrisane datoteke na bilo koje mjesto koje vam se sviđa. Datoteke će biti vraćene na vaš Mac.
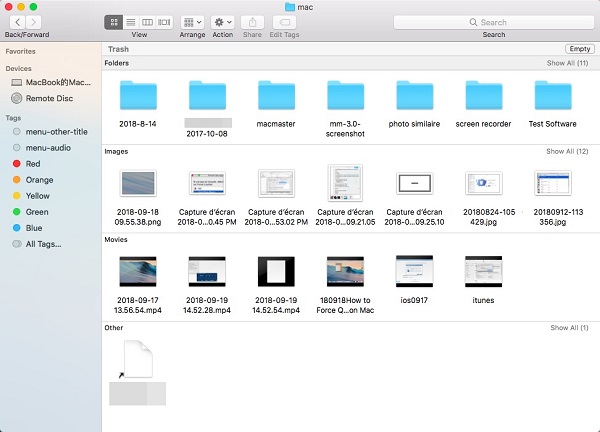
Kako oporaviti prazan otpad na Macu
Ako ste ispraznili Smeće ili zaobišli Smeće i trajno obrisali datoteke putem tipkovničkog prečaca (Command-Shift-Delete ili Command-Shift-Option-Delete), nećete moći pronaći izbrisane datoteke u Otpadu niti jednostavno poništiti prazan Otpad.
Da biste poništili brisanje datoteka na Macu, trebali biste preuzeti Data Recovery, koji može oporaviti izbrisane datoteke s Mac računala, vanjskog tvrdog diska, SD kartice, USB pogona na Macu. Izbrisano fotografije, videos, dokumenti (word, excel, pdf, ppt i više), zvučni, e-mail, povijesti pregledavanja mogu se oporaviti pomoću ovog softvera za oporavak Mac datoteka.
Radi s iMac, MacBook, Mac Mini s operativnim sustavima macOS Ventura, Monterey, Big Sur, Catalina, Mojave 10.14, macOS High Sierra 10.13, macOS Sierra 10.12, Mac OS X El Capitan 10.11/ Yosemite 10.10/Mavericks 10.9/ Mountain Lion 10.8/ Lion 10.7, podržava oporavak datoteka za NTFS, HFS+, FAT, itd. datotečne sustave.
Preuzmite Mac Data Recovery (besplatna probna verzija).
Besplatno preuzimanjeBesplatno preuzimanje
Savjet: Ako nastavite koristiti Mac nakon brisanja datoteka, postoji vjerojatnost da su obrisane datoteke pokrivene novim datotekama i da ih Data Recovery ne može oporaviti. Da biste povećali svoje šanse za oporavak izbrisanih datoteka na Macu, nemojte pokretati druge aplikacije osim aplikacije za oporavak podataka.
Korak 1: Pokrenite Mac Data Recovery.
bilješke: Ako trebate oporaviti izbrisane datoteke s Mac računala i vidite poruku poput "Disk za pokretanje je zaštićen 'Zaštitom integriteta sustava na vašem Macu. Isključite ga za potpuno oporavak podataka”, prije korištenja softvera morate onemogućiti zaštitu integriteta sustava na svom Macu. Budući da se izbrisani podaci spremaju u datoteke sustava koje su zaštićene zaštitom integriteta sustava, Mac Data Recovery ne može pronaći izbrisane datoteke kada je uključena zaštita integriteta sustava.
Korak 2: Označite fotografije, videozapise, dokumente ili druge vrste datoteka koje želite dohvatiti s Maca. Zatim odaberite pogon koja je sadržavala izbrisane datoteke.

Savjet: Ako trebate oporaviti izbrisane datoteke sa SD kartice, USB pogona itd. na Macu, povežite uređaj za pohranu na Mac i odaberite ga u Removable Drive.
Korak 3: Kliknite Skeniraj za aplikaciju da biste pronašli izbrisane datoteke na svom Macu. Aplikacija nudi dva načina oporavka datoteka: brzo skeniranje i duboko skeniranje. Quick Scan može oporaviti datoteke koje su nedavno izbrisane dok Duboko skeniranje može saznati sve izbrisane datoteke na Macu. Dakle, duboko skeniranje će trajati dosta dugo, od nekoliko sati do čak jednog dana, ovisno o veličini pohrane vašeg tvrdog diska.

Korak 4: Tijekom skeniranja možete vidjeti pronađene datoteke po vrsti ili putu. Nakon što vidite izbrisane datoteke koje su vam potrebne, pauzirajte duboko skeniranje, odaberite datoteke i kliknite Obnovi da ih vratite na svoj Mac.

Besplatno preuzimanjeBesplatno preuzimanje
Kako vratiti izbrisane datoteke na Mac bez softvera
Također možete oporaviti izbrisane datoteke na Macu bez softvera, samo ako ste sigurnosno kopirali izbrisane datoteke na vanjski tvrdi disk pomoću vremeplov. Za vraćanje izbrisanih datoteka s Time Machinea, slijedite korake u nastavku.
Korak 1: Pokrenite Time Machine na svom Macu. Možete mu pristupiti putem Postavke sustava > vremeplov ili pomoću Spotlight Search.
Korak 2: Pronađite izbrisane datoteke iz sigurnosne kopije koje su stvorene prije brisanja datoteka.
Korak 3: Odaberite datoteke i kliknite Vrati.

Metoda Time Machine funkcionira samo ako ste postavili sigurnosnu kopiju Time Machinea prije brisanja datoteka. Ako ne, najbolja prilika da dohvatite izbrisane datoteke je korištenje Mac softvera za oporavak podataka.
Kako vratiti izbrisane datoteke s Maca putem terminala
Terminal je aplikacija koja korisnicima omogućuje izvršavanje različitih zadataka na Macu pomoću naredbenog retka Unixa. Neki korisnici se pitaju postoji li naredbeni redak koji može oporaviti izbrisane Mac datoteke putem terminala. Da, postoji naredbeni redak za oporavak izbrisanih datoteka, ali samo iz smeća. Dakle, ako se obrisane datoteke isprazne iz Otpada, nema naredbenog retka za oporavak ispražnjenog smeća.
Za vraćanje izbrisanih datoteka putem terminala, slijedite ove korake.
Korak 1: Otvorite terminal. Vidjet ćete sučelje naredbenog retka.
Korak 2: Upišite cd .Otpad. Pritisnite Enter.
Korak 3: Upišite mv xxx ../. Zamijenite dio xxx imenom izbrisane datoteke. Pritisnite Enter.
Korak 4: Otvorite Finder i u traku za pretraživanje unesite naziv izbrisane datoteke i pritisnite Enter. Pojavit će se izbrisana datoteka.
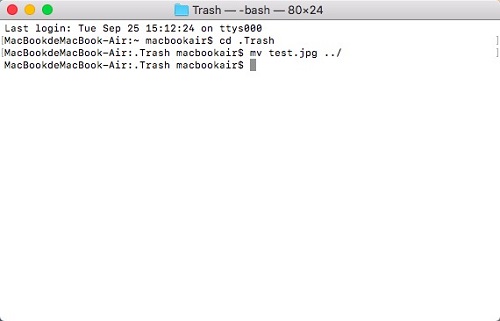
Zaključak
Kada shvatite da ste izbrisali datoteke koje su vam zaista potrebne, najprije biste trebali provjeriti Smeće da vidite mogu li se datoteke vratiti. Ako su datoteke izbrisane iz smeća, vratite datoteke iz sigurnosne kopije Time Machinea ako je imate. Ako ne, jedina prilika da vratite izbrisane datoteke je korištenje softvera za oporavak Mac datoteka – Data Recovery. Kako biste bili sigurni da izbrisane datoteke neće biti prepisane novim datotekama, nemojte koristiti Mac za stvaranje ili preuzimanje novih datoteka (samo pokrenite Data Recovery na Macu da biste pretražili izbrisane datoteke ako je moguće).
Besplatno preuzimanjeBesplatno preuzimanje
Koliko je ovaj post bio koristan?
Kliknite na zvjezdicu da biste je ocijenili!
Prosječna ocjena / 5. Broj glasova:



