Kako oporaviti nespremljene ili izbrisane datoteke iz bilježnice
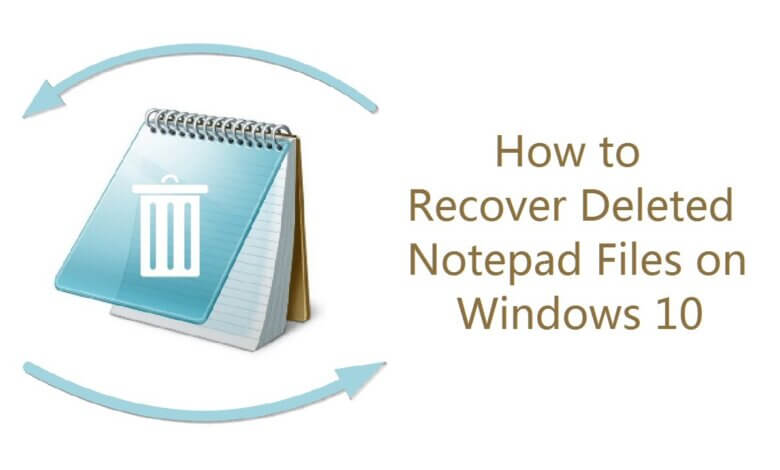
Notepad je osnovni program za uređivanje teksta koji često koristite za bilježenje informacija ili uređivanje teksta bez formata. Osim toga, Notepad datoteka je ista kao Notepad++ datoteka pa se s njima možemo nositi na sličan način. Kao rudimentarni program, Notepad ne nudi napredne značajke kao što su automatsko spremanje i sigurnosno kopiranje datoteka, stoga se dokumenti Notepada mogu lako izgubiti. Na primjer:
“Proveo sam sate uređujući tekstualnu datoteku na NotePadu. Računalo se iznenada srušilo, ali moja datoteka Notepad nije spremljena. Mogu li oporaviti nespremljene datoteke Notepad?"
“Pogreškom sam izbrisao neke .txt datoteke Notepad-a iz koša za smeće. Mogu li oporaviti izbrisane tekstualne datoteke?"
Ako imate sličan problem: Notepad datoteke su zatvorene i nisu spremljene nakon pada, sadržaj Notepada izgubljen je tijekom kopiranja i lijepljenja, .txt datoteke su izbrisane greškom itd., ovaj post će vam pokazati kako se oporaviti nespremljene ili obrisane Notepad datoteke na Windows 7/8/10/11.
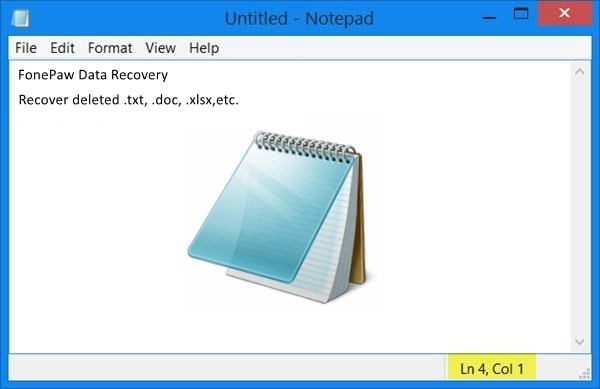
Kako oporaviti nespremljene datoteke Notepad-a
Gotovo je nemoguće oporaviti datoteku Notepada koja nije spremljena jer datoteka nije zapisana na disk vašeg računala i ne postoji ništa iz čega bi se moglo oporaviti. No budući da je sadržaj datoteke Notepad privremeno spremljen u memoriju računala, još uvijek postoji slaba nada da možete oporaviti nespremljene dokumente Notepada iz Privremene datoteke.
Korak 1. Pritisnite Start > Traži. U traku za pretraživanje upišite: %Podaci aplikacije% i pritisnite Enter. Ovo će otvoriti mapu AppData.
Korak 2. Odaberite roamingu ići na stazu: C:UsersUSERNAMEAppDataRoaming. U ovoj mapi potražite datoteke Notepada i provjerite mogu li se pronaći vaše izgubljene datoteke Notepada.
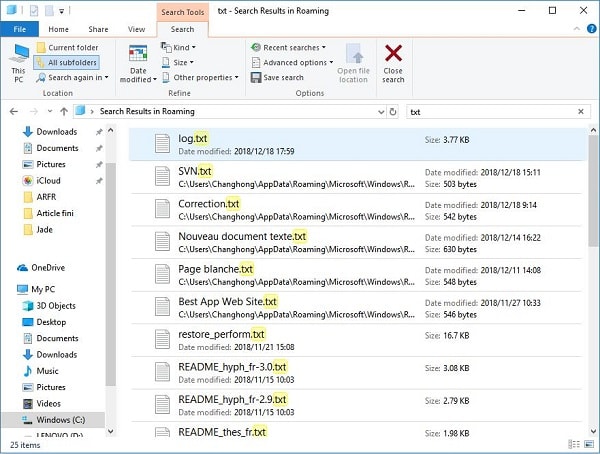
bilješke: Kada su vaše datoteke Notepad izgubljene i nespremljene, nemojte ih isključiti i ponovno pokrenite računalo. Nakon ponovnog pokretanja računala, nespremljene datoteke Notepad-a bit će trajno izgubljene tako da nećete ići na oporavak nespremljene Notepad-a u sustavu Windows 10.
Kako oporaviti izbrisane tekstualne datoteke Notepad-a
Ako su datoteke Notepada izbrisane, možete koristiti program za oporavak dokumenata: Data Recovery da biste vratili izbrisane tekstualne datoteke s vašeg Windows računala. Zapravo, lakše je oporaviti izbrisane datoteke Notepad-a nego oporaviti nespremljene ili srušene datoteke jer su izbrisani dokumenti Notepad-a spremljeni, a vjerojatno su i dalje spremljeni, na tvrdom disku. Čak i nakon brisanja iz koša za smeće, tekstualne datoteke se ne brišu odmah s diska. Korištenjem Data Recovery, izbrisane tekstualne datoteke mogu se brzo oporaviti.
Besplatno preuzimanjeBesplatno preuzimanje
Upozorenje
Nakon brisanja dokumenta Notepada pokušajte ne koristiti svoje računalo za stvaranje datoteke, uređivanje datoteka ili preuzimanje stvari, što će zapisati nove podatke na disk i moglo bi prebrisati izbrisani dokument. Nakon što se datoteka prebriše, nijedan program za oporavak podataka je ne može oporaviti.
Korak 1. Instalirajte Data Recovery na Windows PC. Program je također dostupan u verziji za Mac.
Besplatno preuzimanjeBesplatno preuzimanje
Korak 2. Pokrenite program, kliknite dokument i odaberite disk vašeg računala.

Korak 3. Klik Skenirati. Program će početi skenirati vaš disk u potrazi za svim vašim dokumentima. Nakon toga kliknite na TXT mapu za pronalaženje izbrisanih datoteka Notepada prema nazivu datoteke i datumu stvaranja. Ako se obrisane datoteke Notepada ne pojave nakon prvog skeniranja, kliknite Dubinsko skeniranje.

Korak 4. Nakon što pronađete izbrisani Notepad koji vam je potreban, kliknite Ozdraviti.

Osim oporavka datoteka Notepad-a, Data Recovery također može oporaviti izbrisane Word dokumente, Excel datoteke, prezentacije, fotografije (.png, .psd, .jpg, itd.) i još mnogo toga.
Zamotati
Budući da Notepad ne može automatski spremati ili sigurnosno kopirati datoteku, trebali bismo biti oprezniji kada koristimo Notepad za uređivanje tekstova i kliknuti Spremi s vremena na vrijeme tijekom uređivanja. Također, dobra je ideja zamijeniti Notepad s naprednijim editorom, kao što je Notepad++ ili EditPad.
Besplatno preuzimanjeBesplatno preuzimanje
Koliko je ovaj post bio koristan?
Kliknite na zvjezdicu da biste je ocijenili!
Prosječna ocjena / 5. Broj glasova:



